Incrível efeito de luz no Photoshop em 10 passos
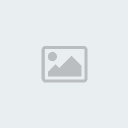
Passo 1
Criar um novo documento, aplique um Layer Style na camada de fundo. Adicionar um Gradiente Overlay e um Pattern Overlay .
Passo 2
Aqui eu usei um ícone que encontrei em um site legal, mas você pode usar o que quiser.
Passo 3
Selecione a Ellipse Tool (U) e crie uma forma como eu fiz. Depois aplique um Gaussian Blur (Filter> Blur> Gaussian Blur) com raio de 30px.
Passo 4
Criar uma nova pasta nome dele "Light Effects" . Mudar seu modo de blend para Color Dodge , e mover a elipse que você criou para essa pasta.
Passo 5
A fim de criar as faíscas nós usaremos o motor brusher incrível. Adicionar uma nova camada, dentro da "Light Effects" camada, defina a cor branca e siga as imagens abaixo.
Passo 6
Usando o Layer Styles adicionar um Outer Glow com as faíscas
Passo 7
Vamos adicionar um pouco de fumaça. Criar uma nova camada, chame-o "Smoke" . Mudar seu modo de blend para Color Dodge e selecione a ferramenta Lasso . Conjunto de 40px de Feather e crie uma seleção como eu fiz abaixo. Depois disso, certifique-se que o primeiro plano é branco eo fundo é preto e aplicar um Filter> Render> Clouds . Dica: Continue aplicando o filtro até obter o melhor nuvens.
Passo 8
Adicione algum texto e usando o Layer Styles denovo vamos criar um efeito agradável.
Passo 9
Coloque seu logo e você ainda pode adicionar mais efeitos como eu fiz sobre o efeito de iluminação mágica , mas então você terá que seguir esse tutorial;).
Conclusão
Eu tenho que dizer, se você sabe um pouco de Layer Styles eo motor da Brusher no Photoshop, você será capaz de criar efeitos surpreendentes. Vai depender exclusivamente de sua imaginação e brincar com a ferramenta. Por vezes, basta mudar uma configuração de alguns e você terá um efeito totalmente diferente.

Fonte: http://abduzeedo.com/amazing-photoshop-light-effect-10-steps
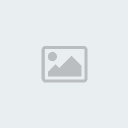
Passo 1
Criar um novo documento, aplique um Layer Style na camada de fundo. Adicionar um Gradiente Overlay e um Pattern Overlay .
- passo 1:
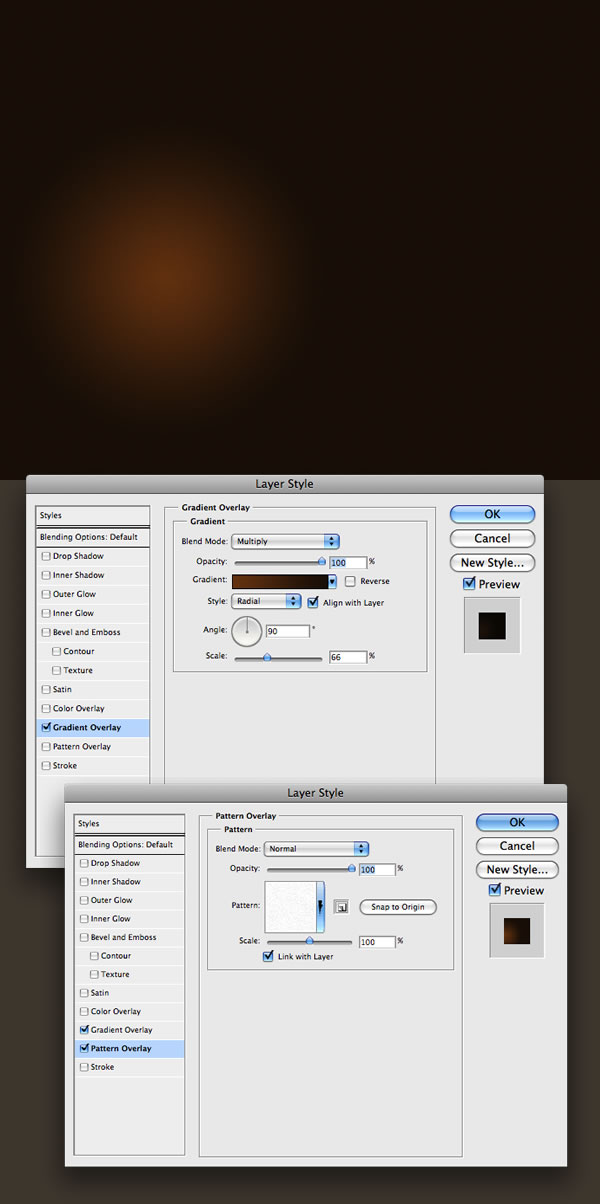
Passo 2
Aqui eu usei um ícone que encontrei em um site legal, mas você pode usar o que quiser.
- Passo 2:

Passo 3
Selecione a Ellipse Tool (U) e crie uma forma como eu fiz. Depois aplique um Gaussian Blur (Filter> Blur> Gaussian Blur) com raio de 30px.
- Passo 3:
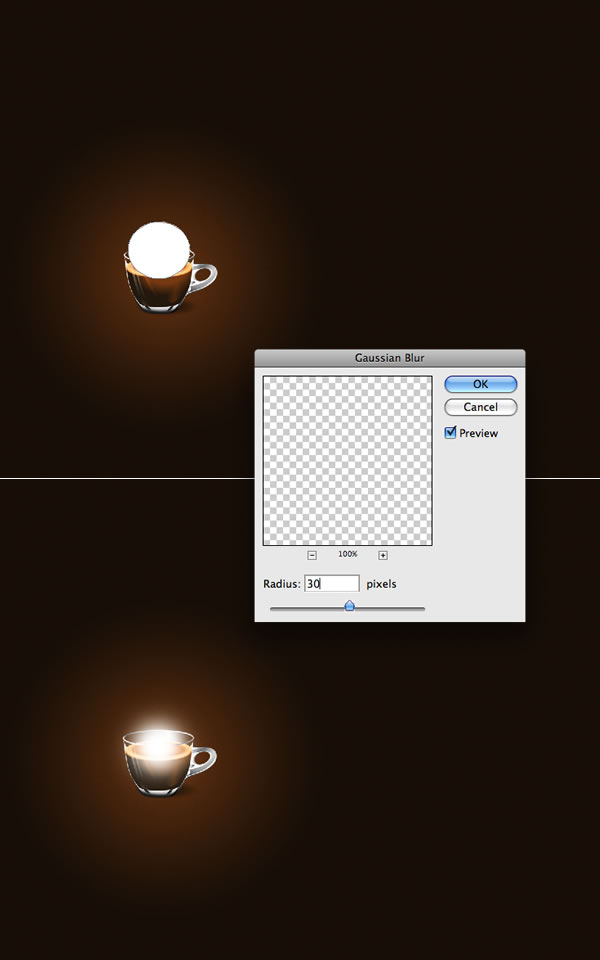
Passo 4
Criar uma nova pasta nome dele "Light Effects" . Mudar seu modo de blend para Color Dodge , e mover a elipse que você criou para essa pasta.
- Passo 4:

Passo 5
A fim de criar as faíscas nós usaremos o motor brusher incrível. Adicionar uma nova camada, dentro da "Light Effects" camada, defina a cor branca e siga as imagens abaixo.
- Passo 5:
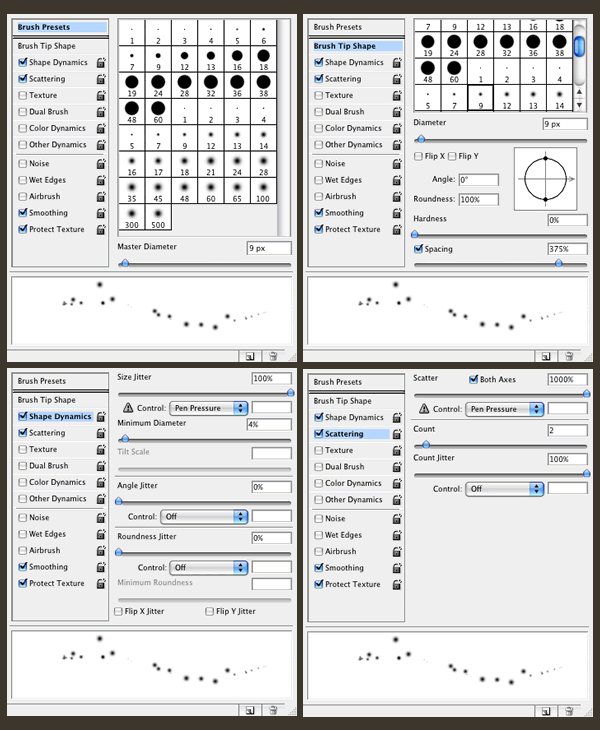
Passo 6
Usando o Layer Styles adicionar um Outer Glow com as faíscas
- Passo 6:

Passo 7
Vamos adicionar um pouco de fumaça. Criar uma nova camada, chame-o "Smoke" . Mudar seu modo de blend para Color Dodge e selecione a ferramenta Lasso . Conjunto de 40px de Feather e crie uma seleção como eu fiz abaixo. Depois disso, certifique-se que o primeiro plano é branco eo fundo é preto e aplicar um Filter> Render> Clouds . Dica: Continue aplicando o filtro até obter o melhor nuvens.
- Passo 7:
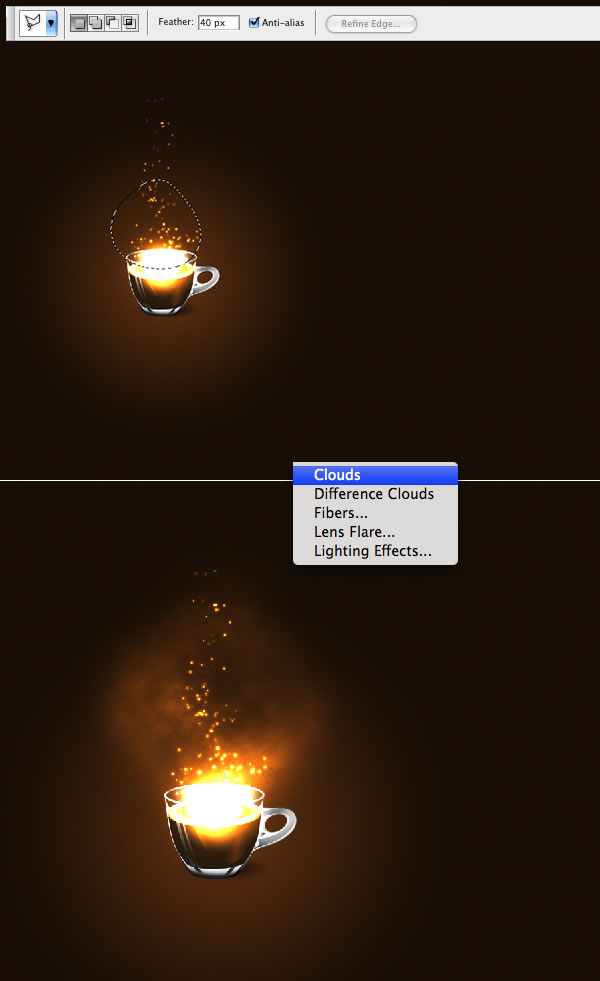
Passo 8
Adicione algum texto e usando o Layer Styles denovo vamos criar um efeito agradável.
- Passo 8:
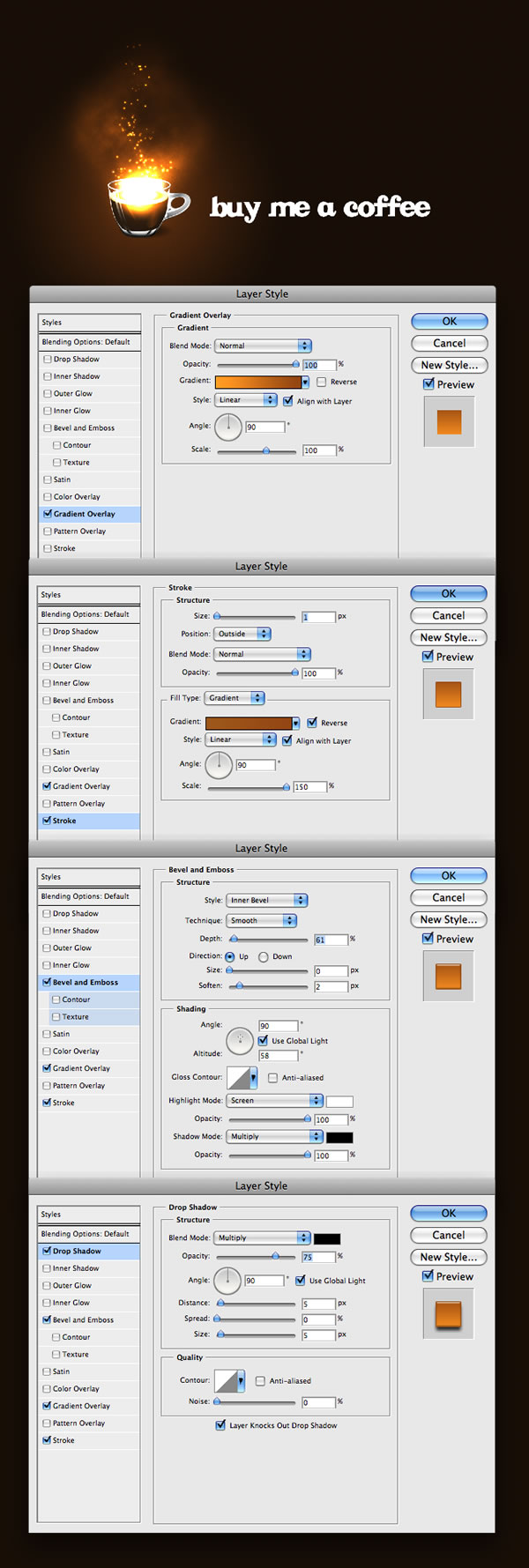
Passo 9
Coloque seu logo e você ainda pode adicionar mais efeitos como eu fiz sobre o efeito de iluminação mágica , mas então você terá que seguir esse tutorial;).
- Passo 9:

Conclusão
Eu tenho que dizer, se você sabe um pouco de Layer Styles eo motor da Brusher no Photoshop, você será capaz de criar efeitos surpreendentes. Vai depender exclusivamente de sua imaginação e brincar com a ferramenta. Por vezes, basta mudar uma configuração de alguns e você terá um efeito totalmente diferente.

Fonte: http://abduzeedo.com/amazing-photoshop-light-effect-10-steps









 Sexo
Sexo
 Mensagens
Mensagens Reputação
Reputação Inscrição
Inscrição Idade
Idade Localização
Localização







 Alterar
Alterar